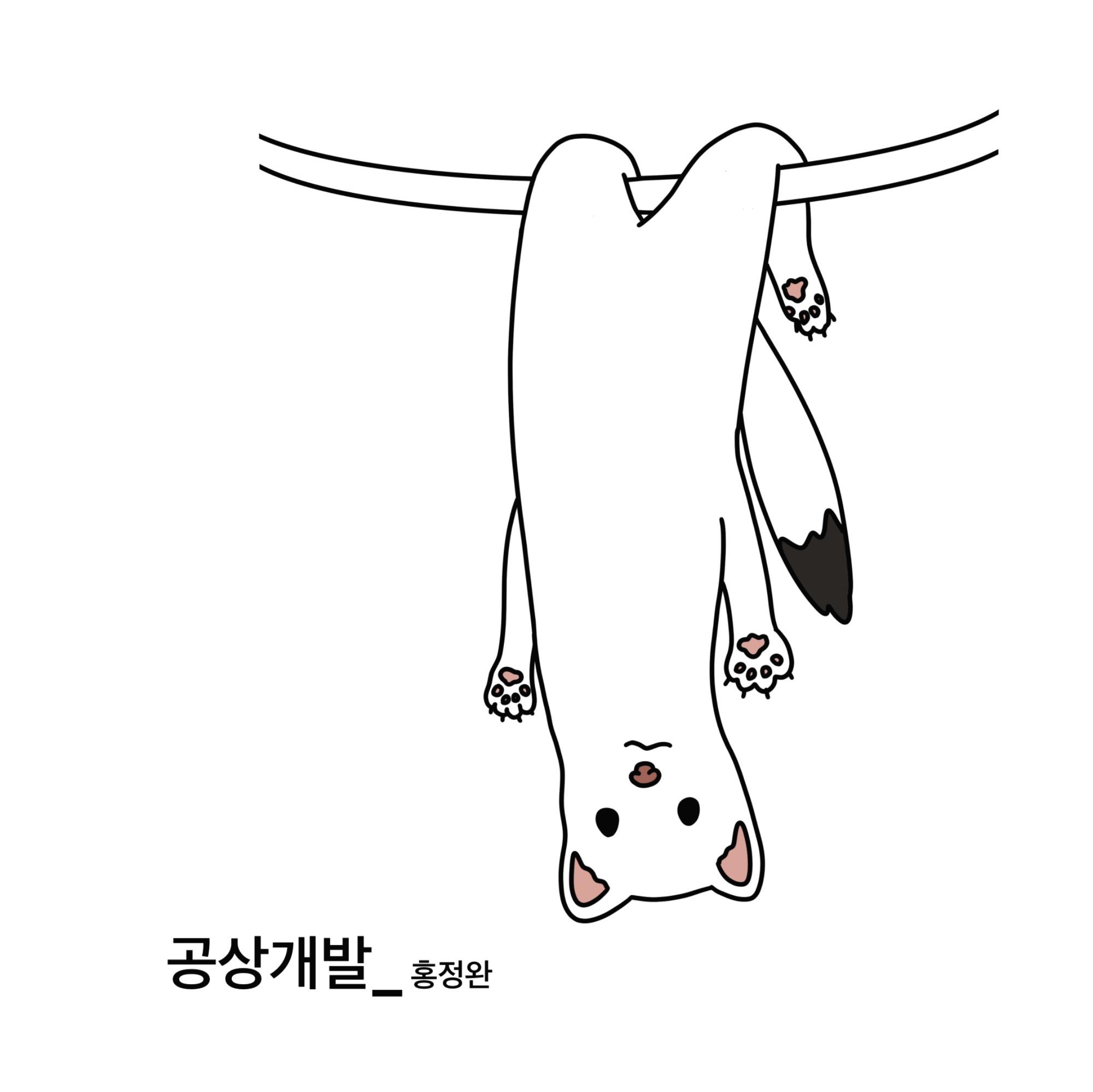-
이번 시간에는 리눅스 과목 실습에 필요한 VMWare, 우분투 데스크톱,
우분투 서버 등을 설치해보는 시간을 함께 가져보도록 하겠습니다.

0. 설치 유형
1. VMWare 설치
2. 우분투 데스크탑 설치
3. 우분투 서버 설치이미지와 동일하게 다운로드하는 걸 권장합니다.
# 설치 유형 오늘은 호스트 운영체제에 가상 기계(Virtual Machine) 소프트웨어를 설치하고,
리눅스를 가상 기계에 설치할 것입니다.
이 방법은 호스트 운영체제와 가상 기계 상에서 동작하는 운영체제를 동시에 사용할 수 있습니다.
가상 기계 소프트웨어로는 VMWare를 사용할 것입니다.
# VMWare 설치 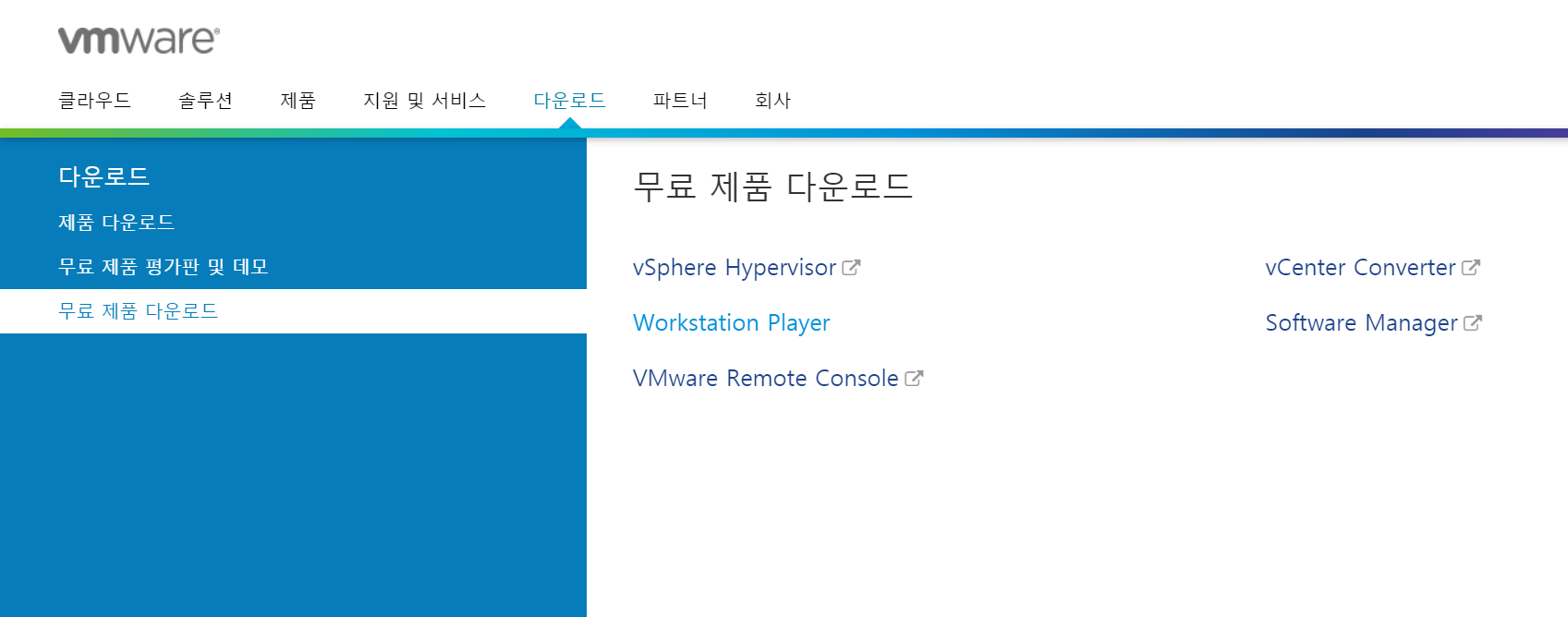
VMWare 홈페이지 https://www.vmware.com/kr.html
위의 링크를 통해 홈페이지에 접속하신 뒤,
홈페이지 상단 다운로드-> 무료 제품 다운로드 -> Workstation Player 누르시면,
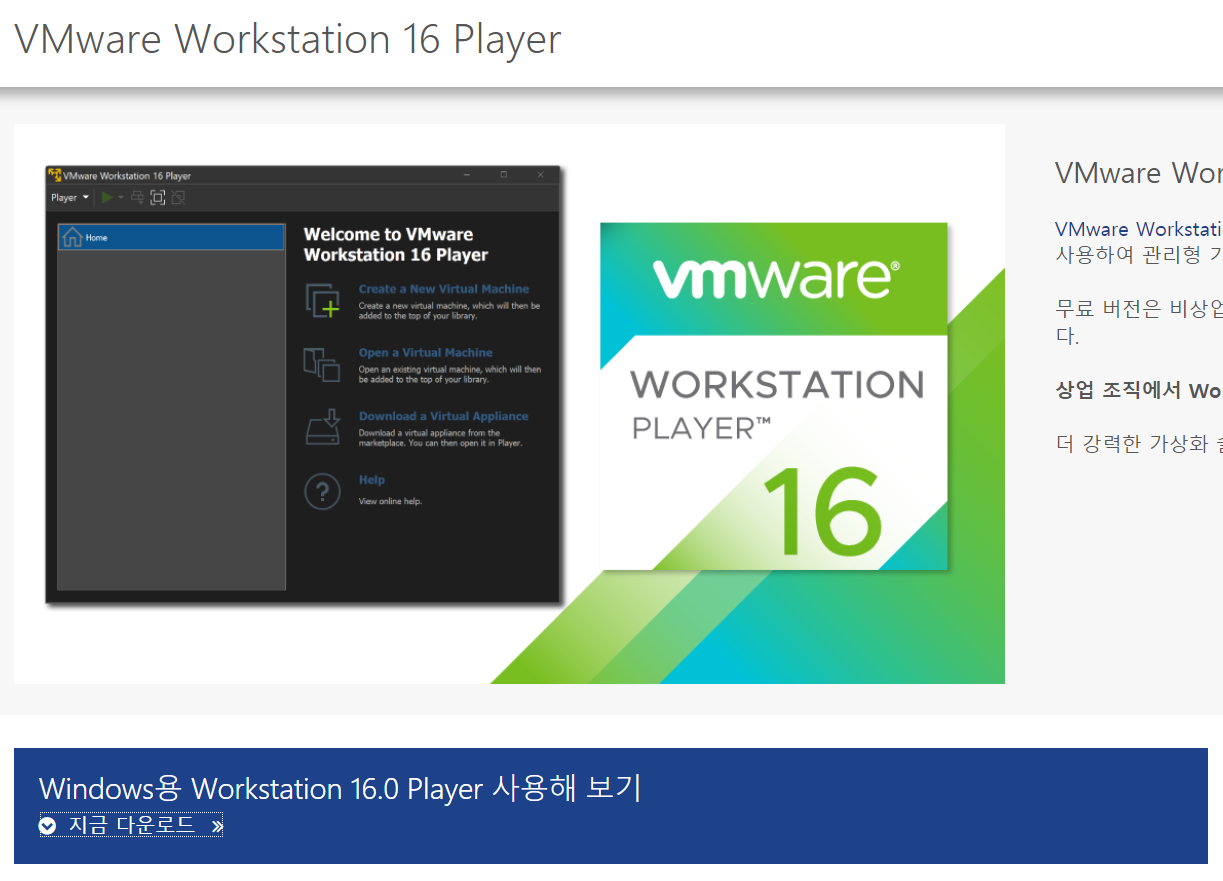
이런 UI가 나옵니다. 그러면 최신 버전의 Windows 용 Workstation 16.0 Player를 다운로드합니다.

다운로드 중 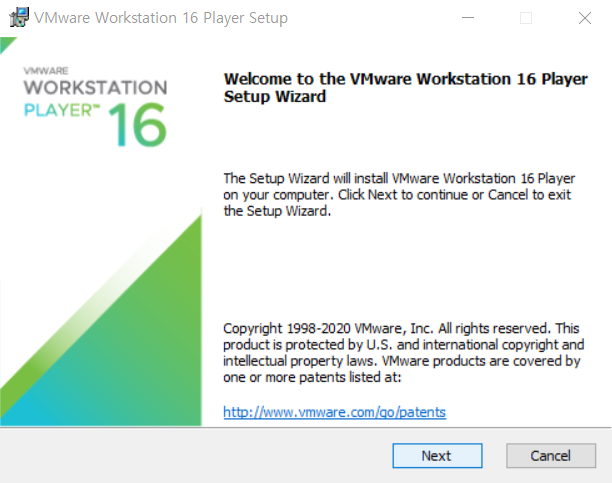
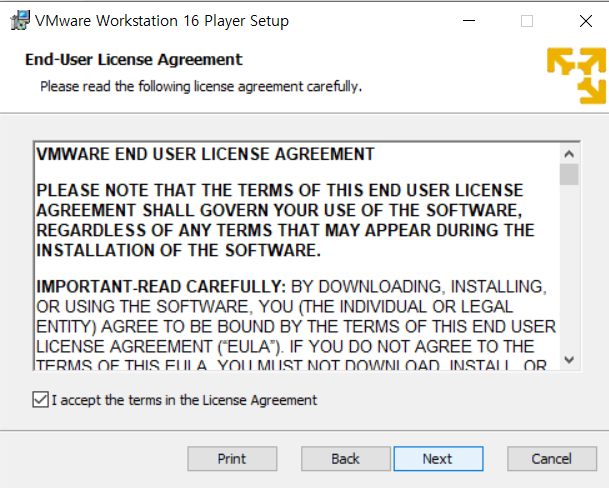
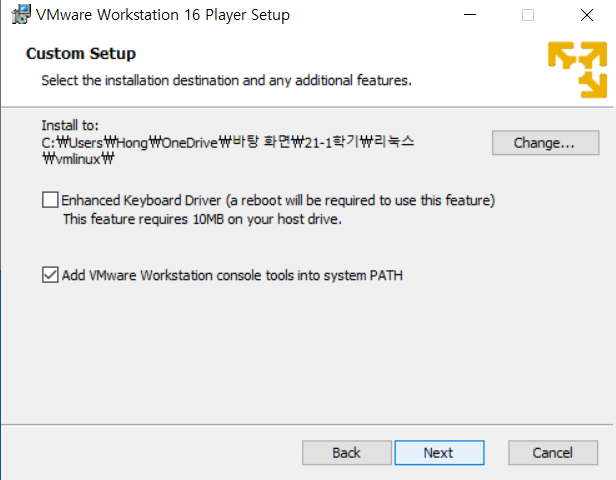

VMWare 설치 이미지 1,2,3,4 Next -> 라이선스 동의 -> 설치 경로 설정 -> 업데이트 검사 및 사용자 경험 보고 체크 OR 체크 X (선택 사항)
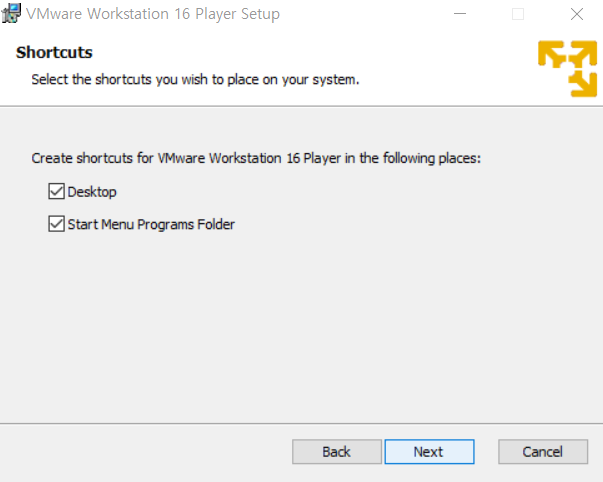
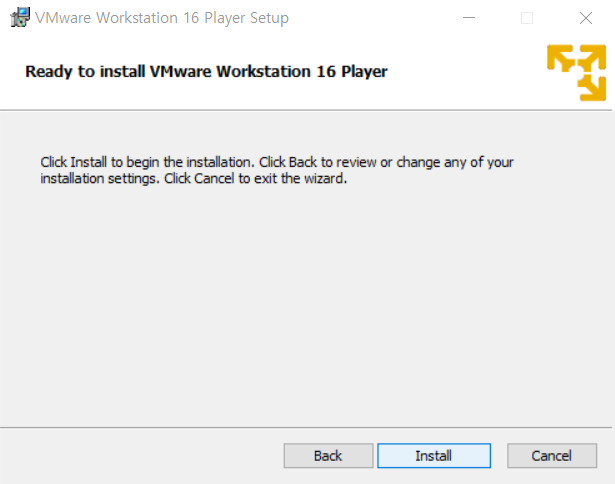
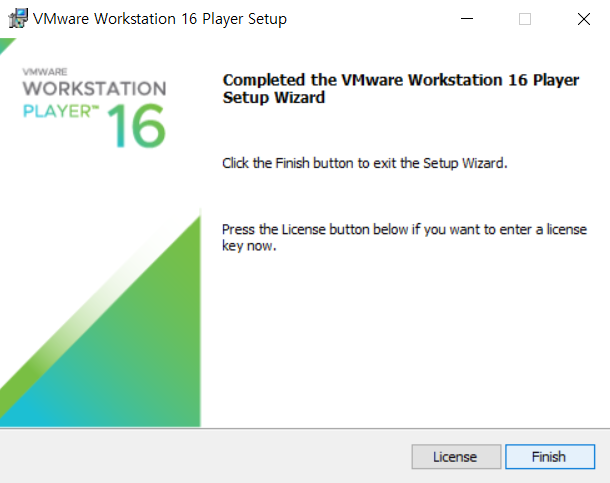
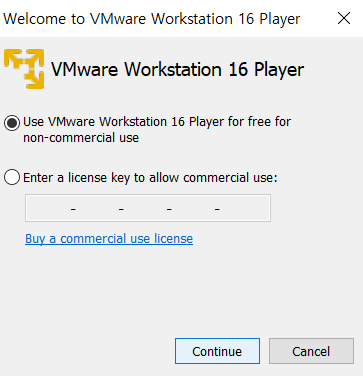
VMWare 설치 이미지 5,6,7,8 바탕화면 바로 가기 생성 -> 설치 -> Finish -> 라이선스 키 비상업적 목적 선택 후, Continue
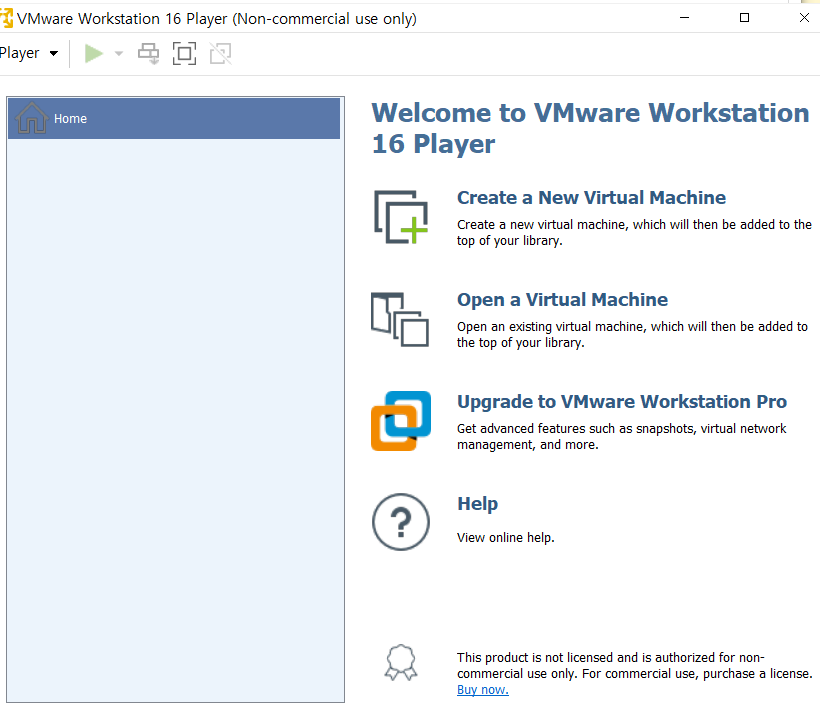
정상적인 설치 후, 이미지 설치가 정상적으로 되었다면 위와 같은 가상 기계를 설치할 수 있는 화면이 나옵니다.
# 우분투 데스크탑 설치 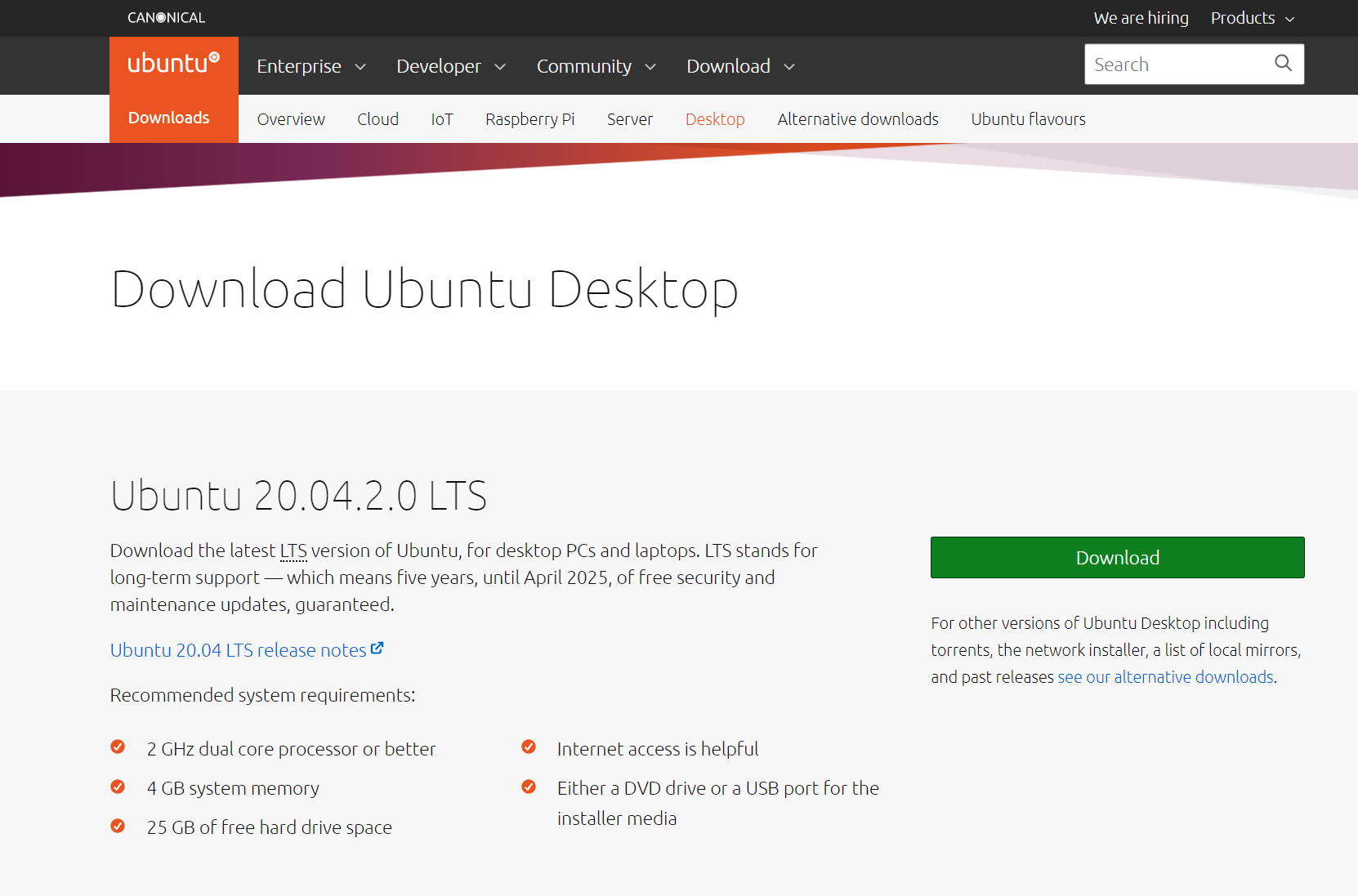
우분투 데스크탑 리눅스 다운로드 홈페이지 https://ubuntu.com/download/desktop
Download Ubuntu Desktop | Download | Ubuntu
Ubuntu is an open source software operating system that runs from the desktop, to the cloud, to all your internet connected things.
ubuntu.com
위의 링크에서 우분투 데스크톱의 ISO 파일을 다운로드하여서 저장합니다.

다운로드 중 
저장된 폴더 이미지 저는 찾기 편한 폴더에다가 저장했습니다.
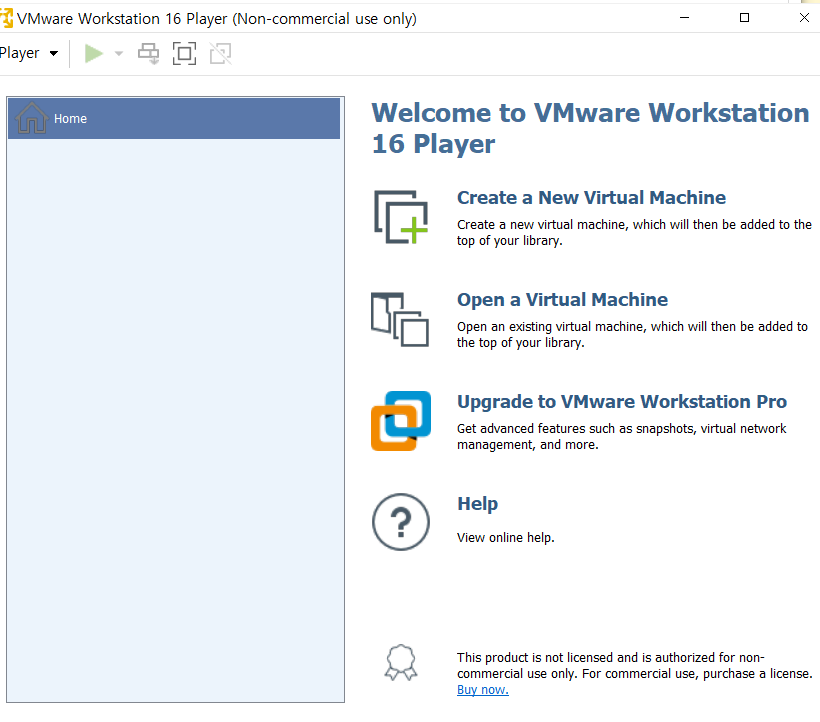
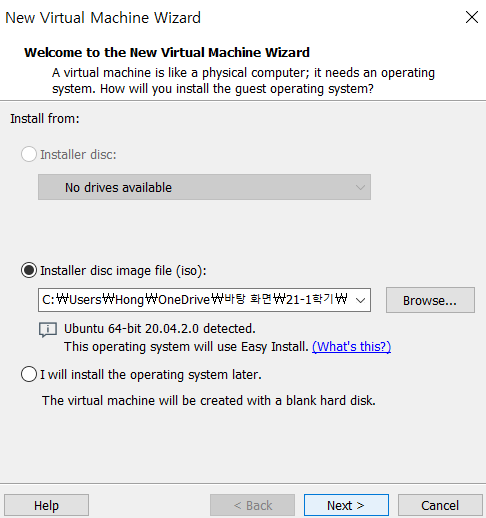
우분투 데스크탑 리눅스 설치 이미지 1,2 VMWare Workstation Player를 실행 -> Create a New Virtual Machine 클릭 -> Installer disc image file (iso)을 클릭
-> 위에서 다운로드한 우분투 데스크톱의 ISO 파일을 지정해 줍니다.
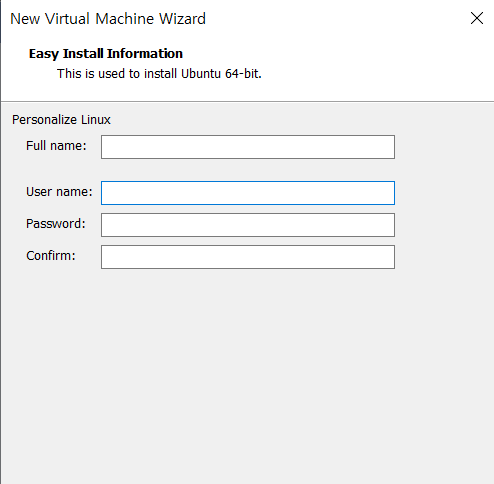
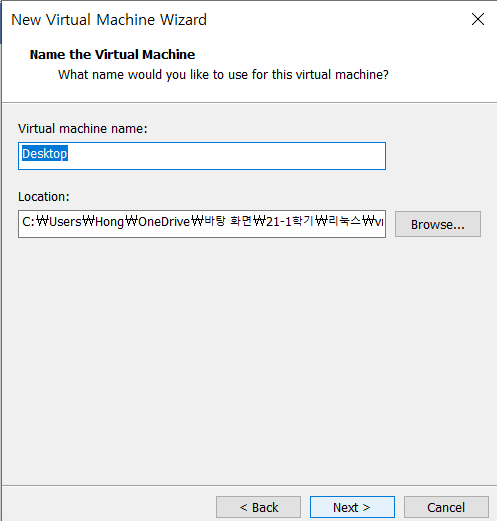
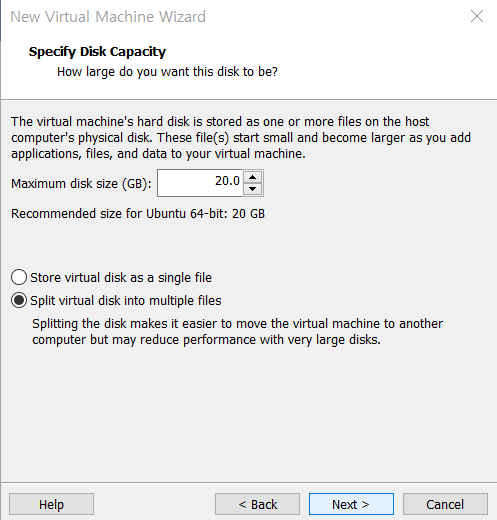
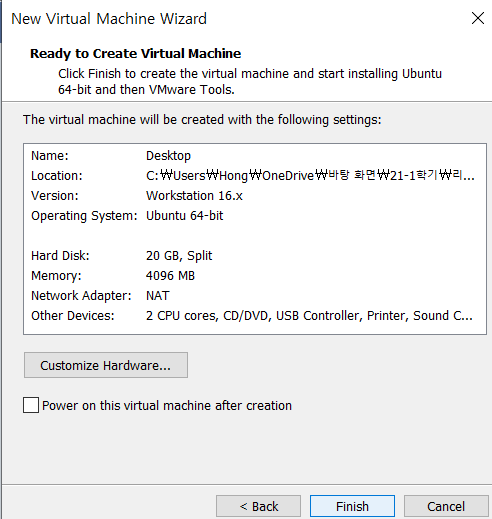
우분투 데스크탑 리눅스 설치 이미지 3,4,5,6 이미지 3에서 로그인 이름과 패스워드를 입력해 줍니다. (기억해야 됩니다.)
Full name : 사용자 관리를 위한 이름
User name : 로그인 시 사용할 사용자 이름
Password : 사용자 암호
이미지 5는 리눅스가 차지할 디스크의 최대 크기를 선택하는 화면입니다.
이미지 6에서 하드웨어 설정은 일단 디폴트로 설정했습니다.
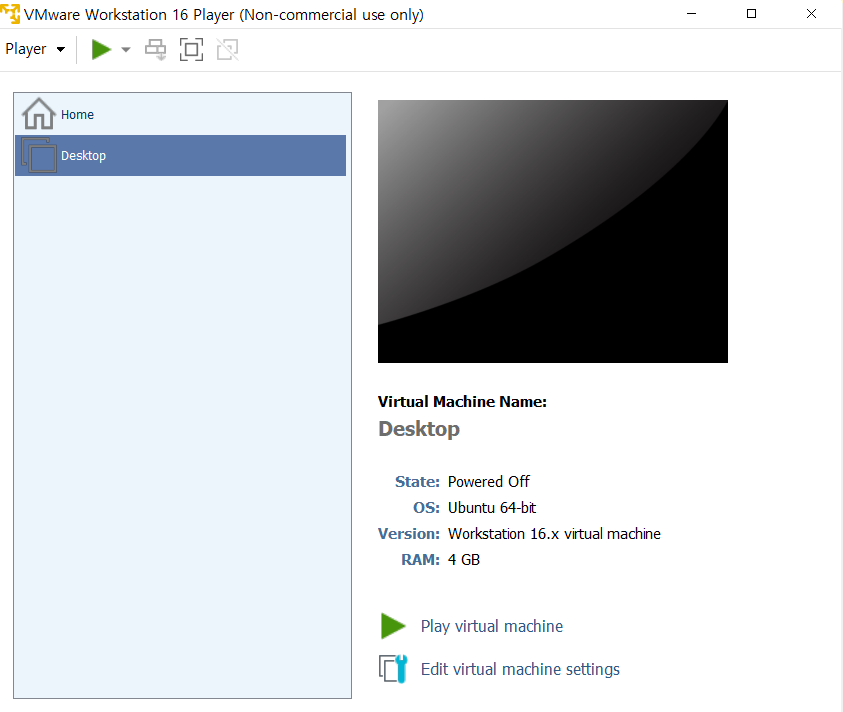
가상 기계 설정이 완료되면 위와 같이 VMWare의 Home 화면에 가상 기계 이름이 나타납니다.
Play virtual machine 메뉴를 클릭해 동작시킵니다.
그러면 리눅스가 설치되지 않았으므로 설치 과정이 먼저 시작됩니다.
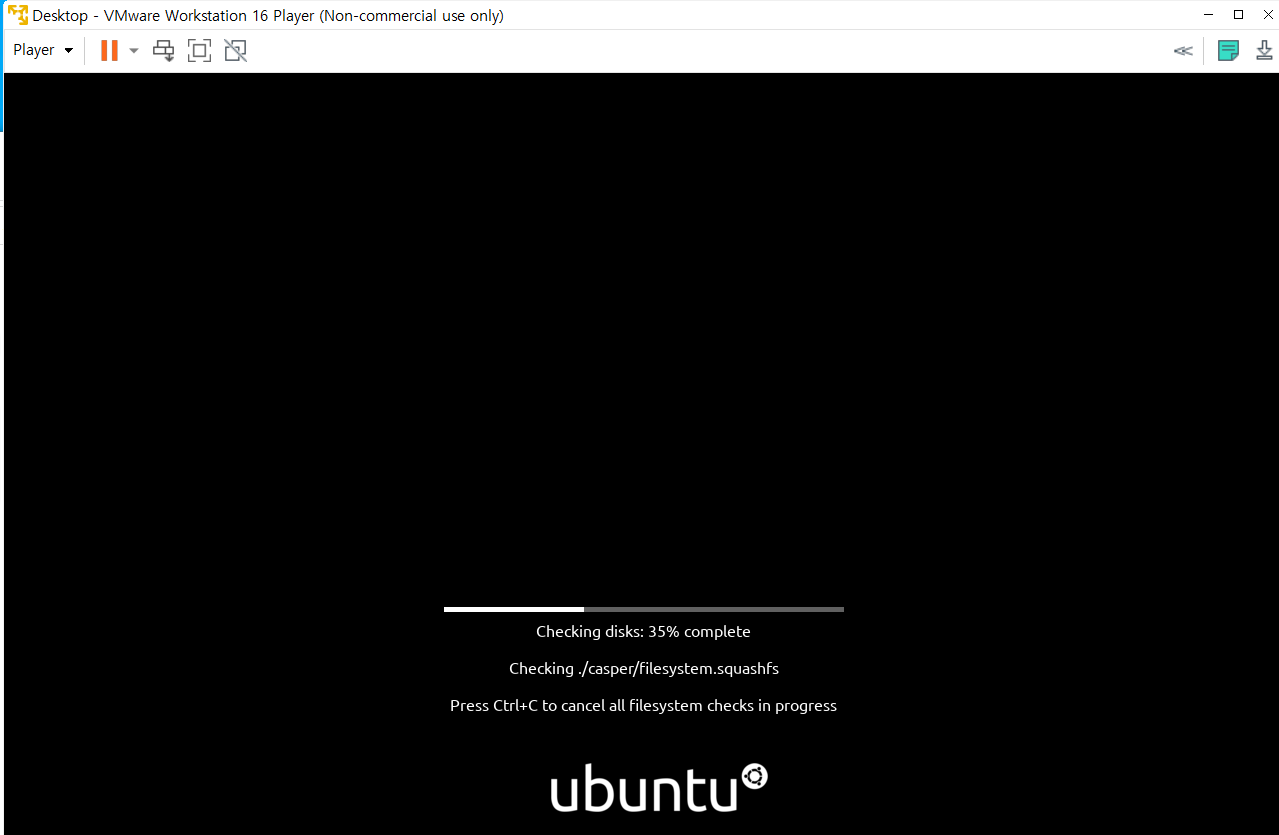
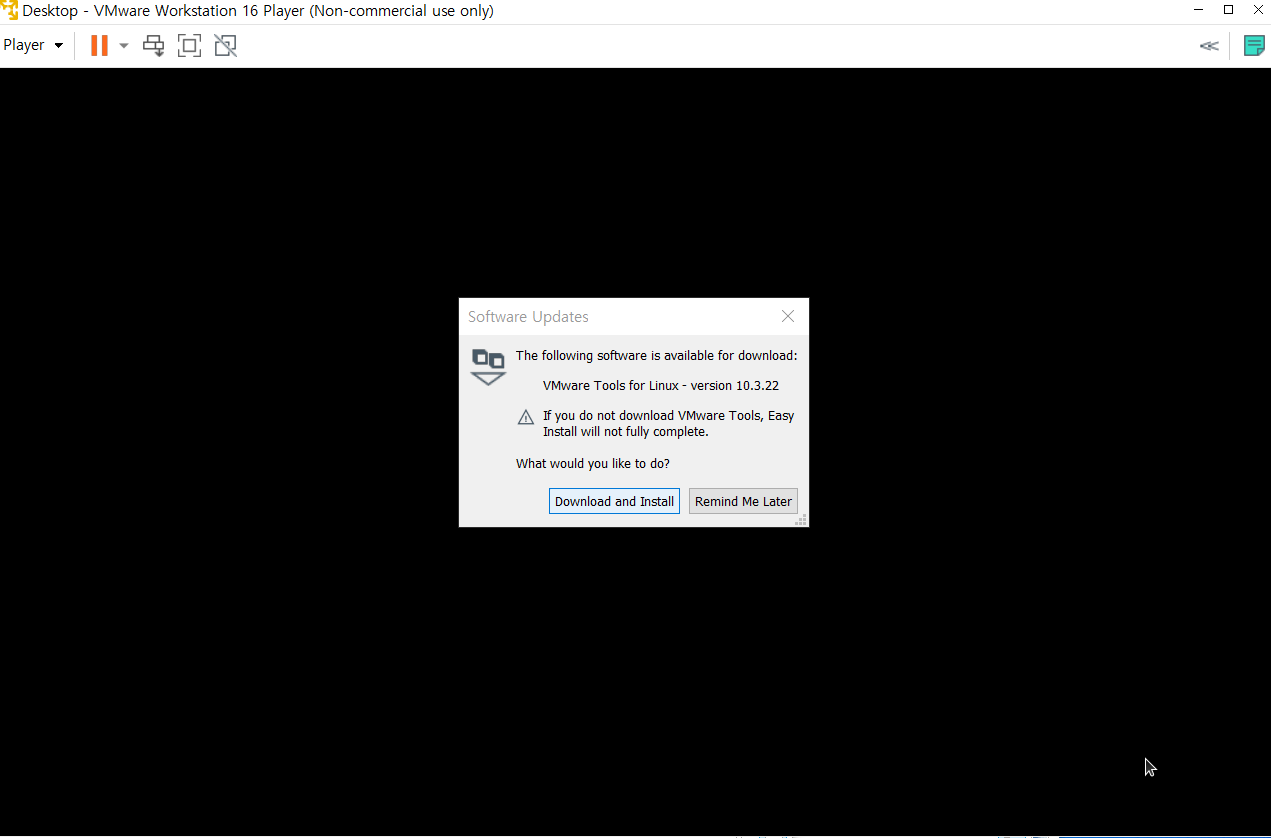
설치 도중에 아래 화면처럼 “VMware Tools”를 설치할 것인지 묻는 대화 상자가 나타나는데, 설치하도록 해줍니다.
Download and Install을 눌러주세요.
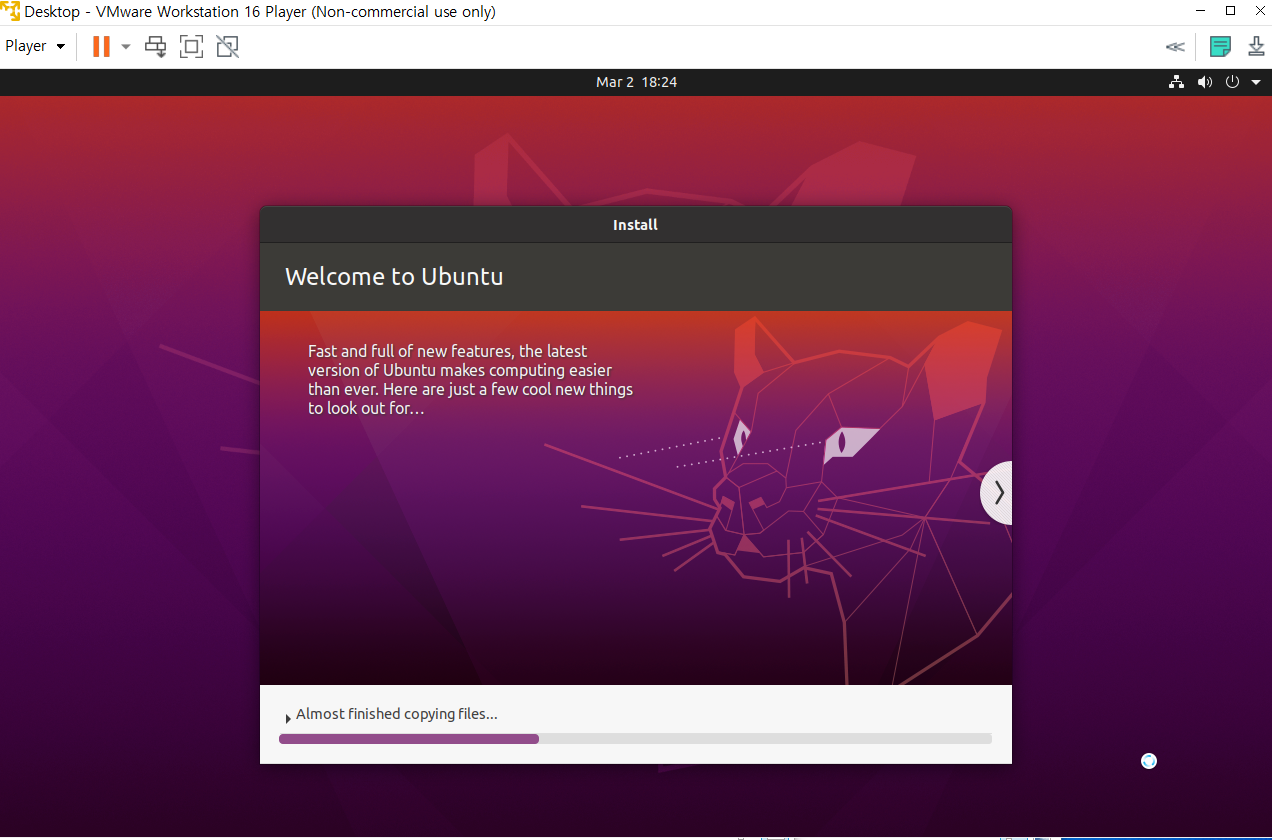
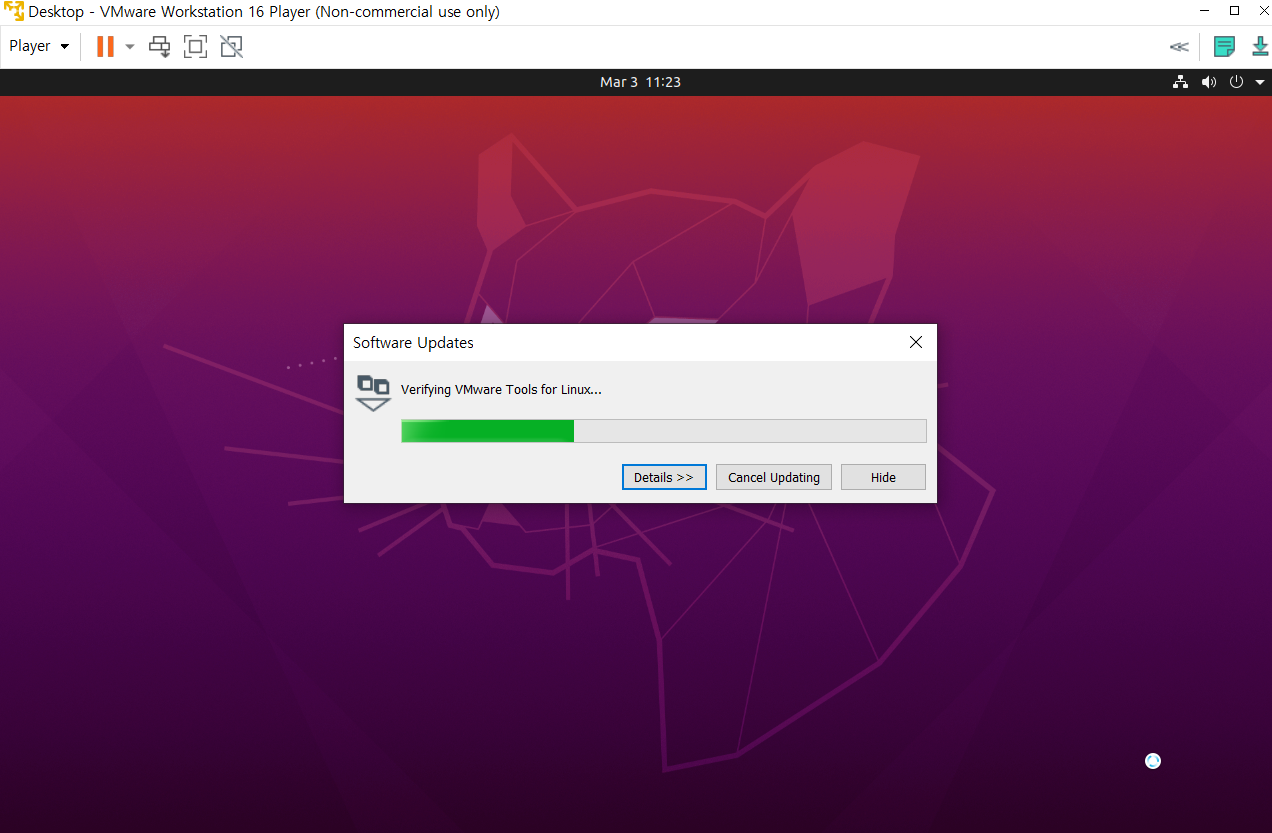
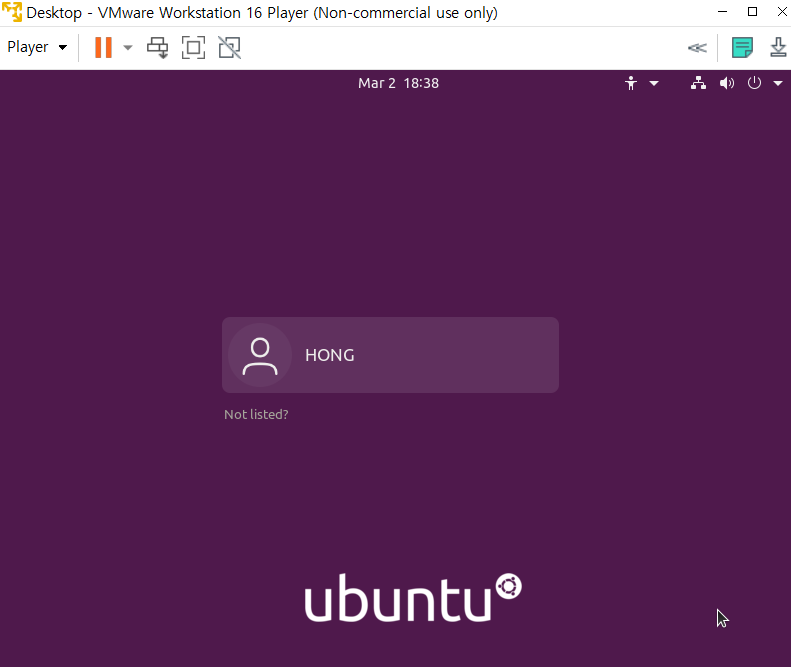
설치 화면 위와 같은 이미지가 진행되며 설치가 됩니다. 자동으로 진행되는데 수십 분 정도가 걸립니다.
설치 완료 후 제일 오른쪽 화면처럼 로그인 화면이 나타납니다.
그럼 위에서 설정했던 User name과 Password를 입력한 후 접속해 줍니다.
# 우분투 서버 설치 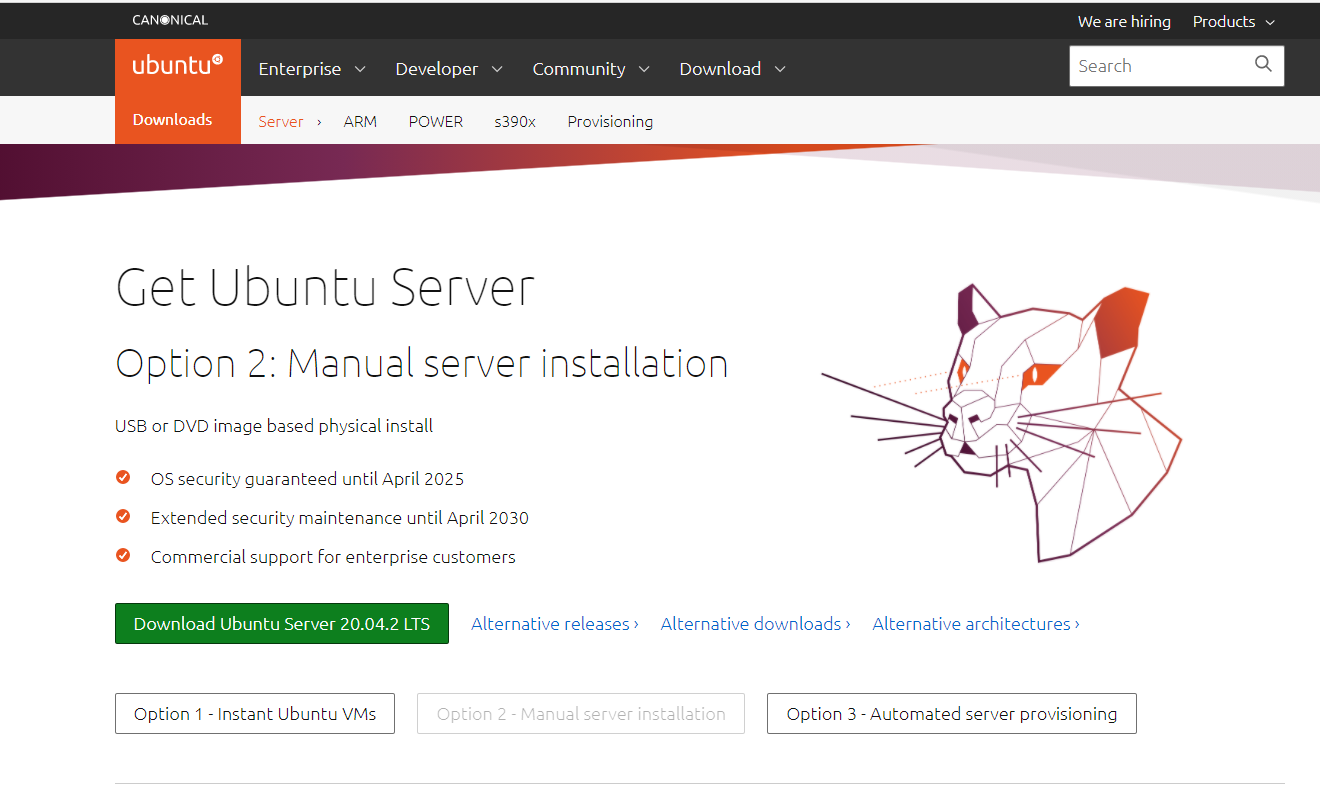
https://ubuntu.com/download/desktop
Download Ubuntu Desktop | Download | Ubuntu
Ubuntu is an open source software operating system that runs from the desktop, to the cloud, to all your internet connected things.
ubuntu.com
위의 링크에서 우분투 데스크탑의 ISO 파일을 다운로드하여서 저장해 줍니다.

우분투 데스크톱 설치와 동일하게 진행 줍니다.
- VMWare를 실행하여 “Create a New Virtual Machine” 메뉴를 실행해서 새로운 가상 기계를 생성.
- 운영체제의 이미지 파일은 다운로드한 ISO 파일을 사용.
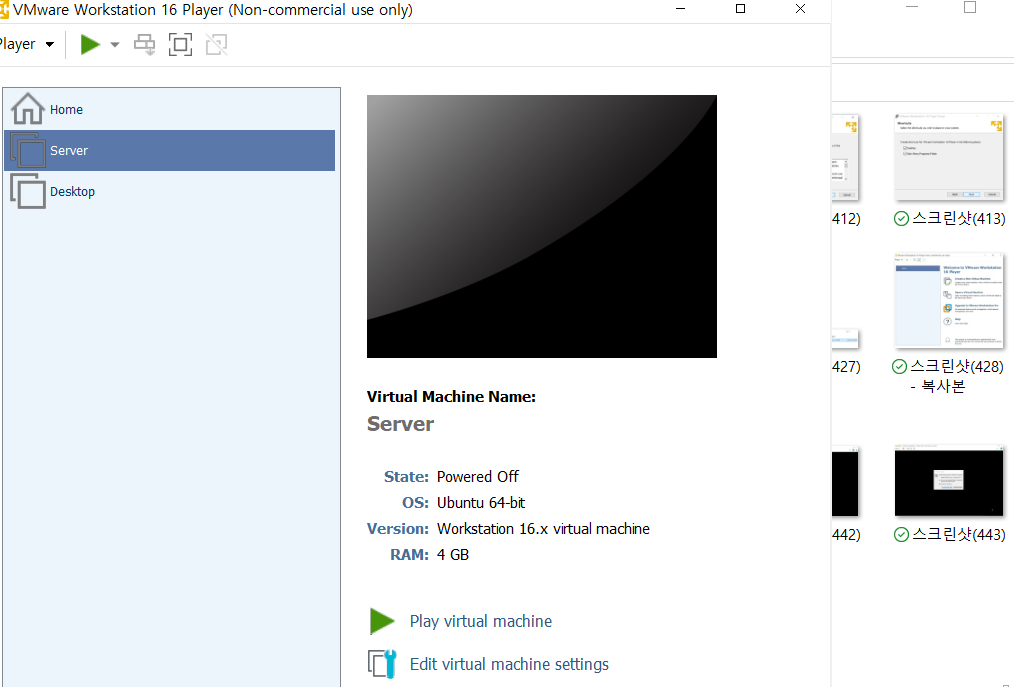
그러면 이런 화면이 나타납니다. Server를 클릭해 줍니다.
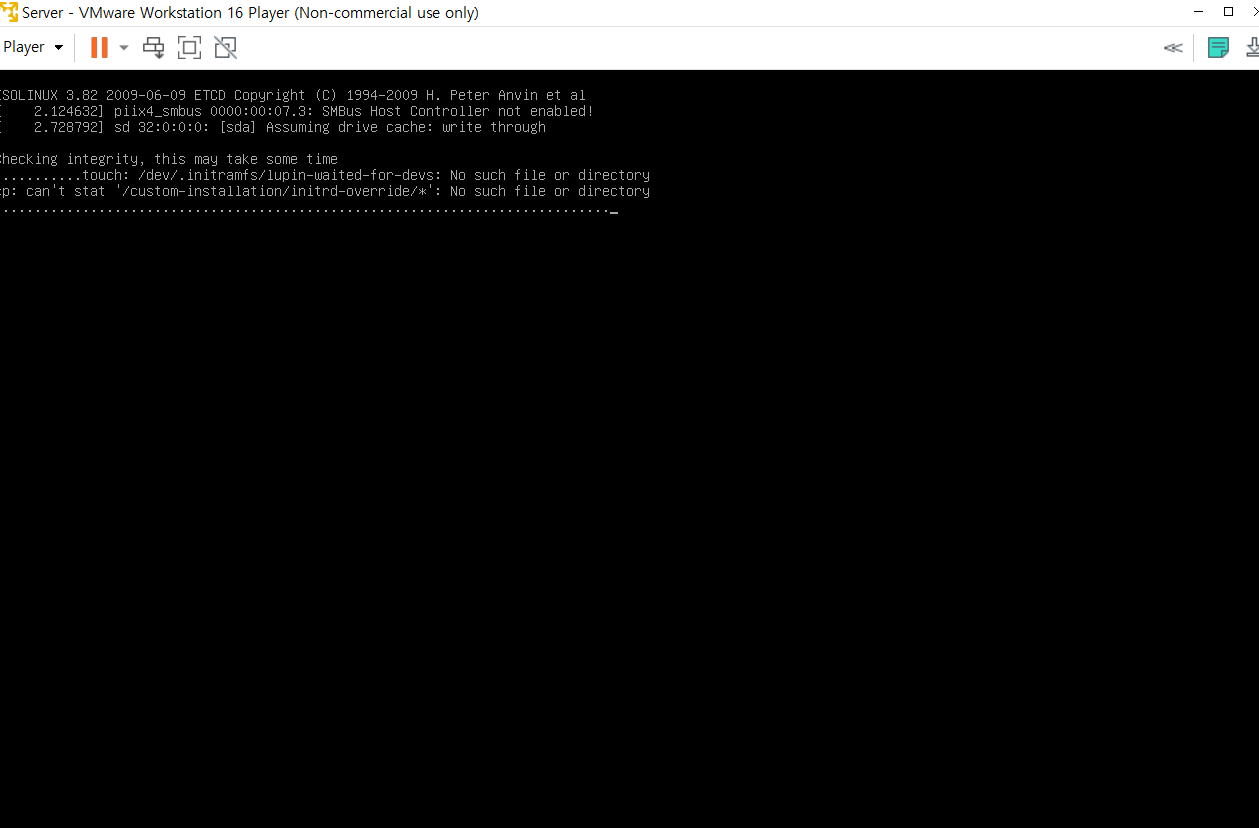
최초 동작 시 이런 화면이 나타나는데 당황하지 말고 기다려주세요.
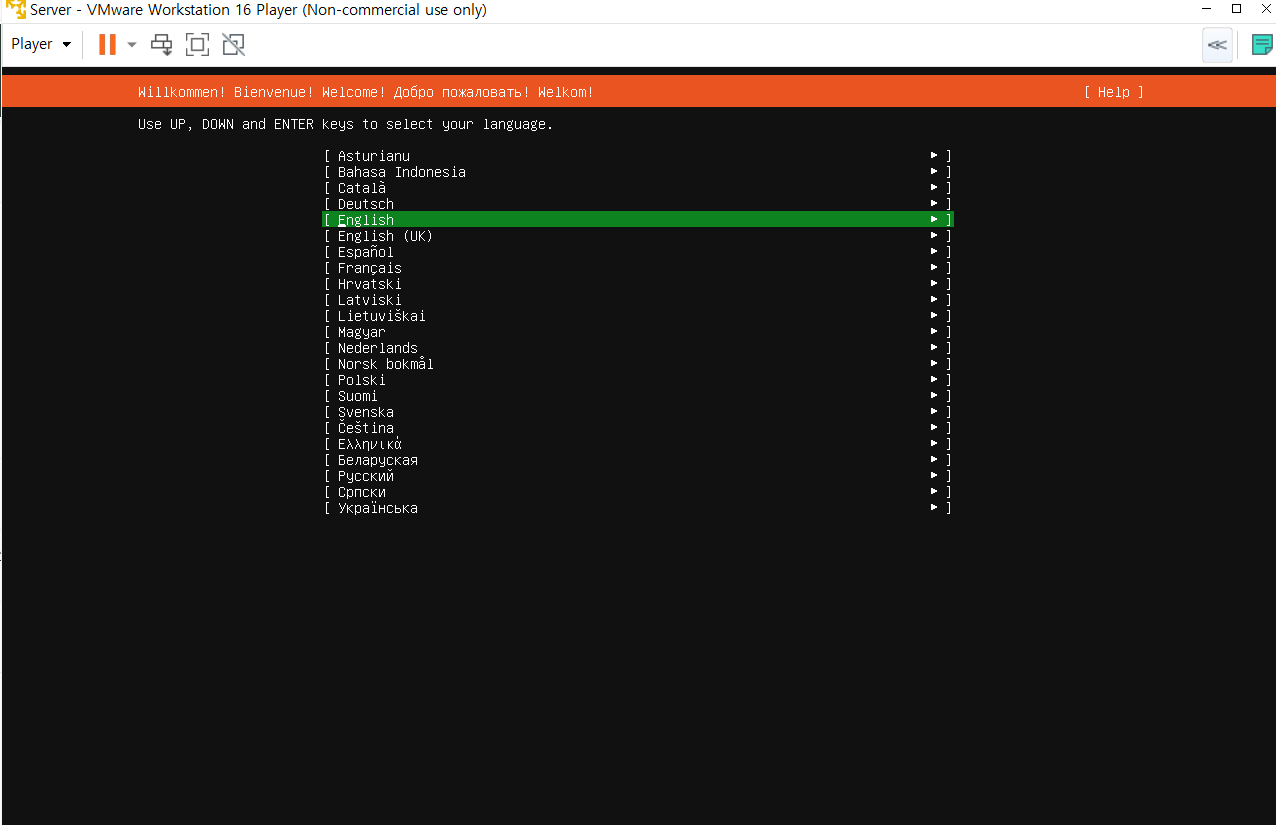
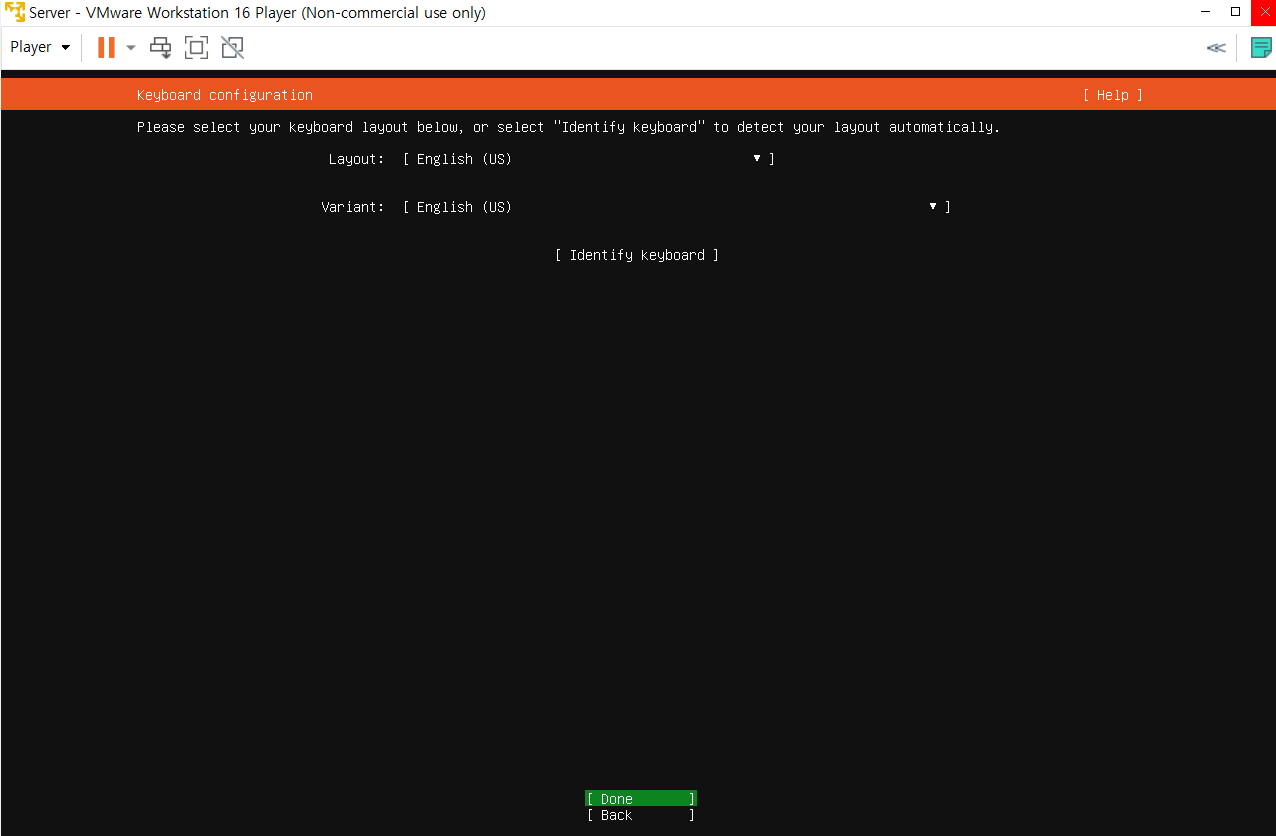
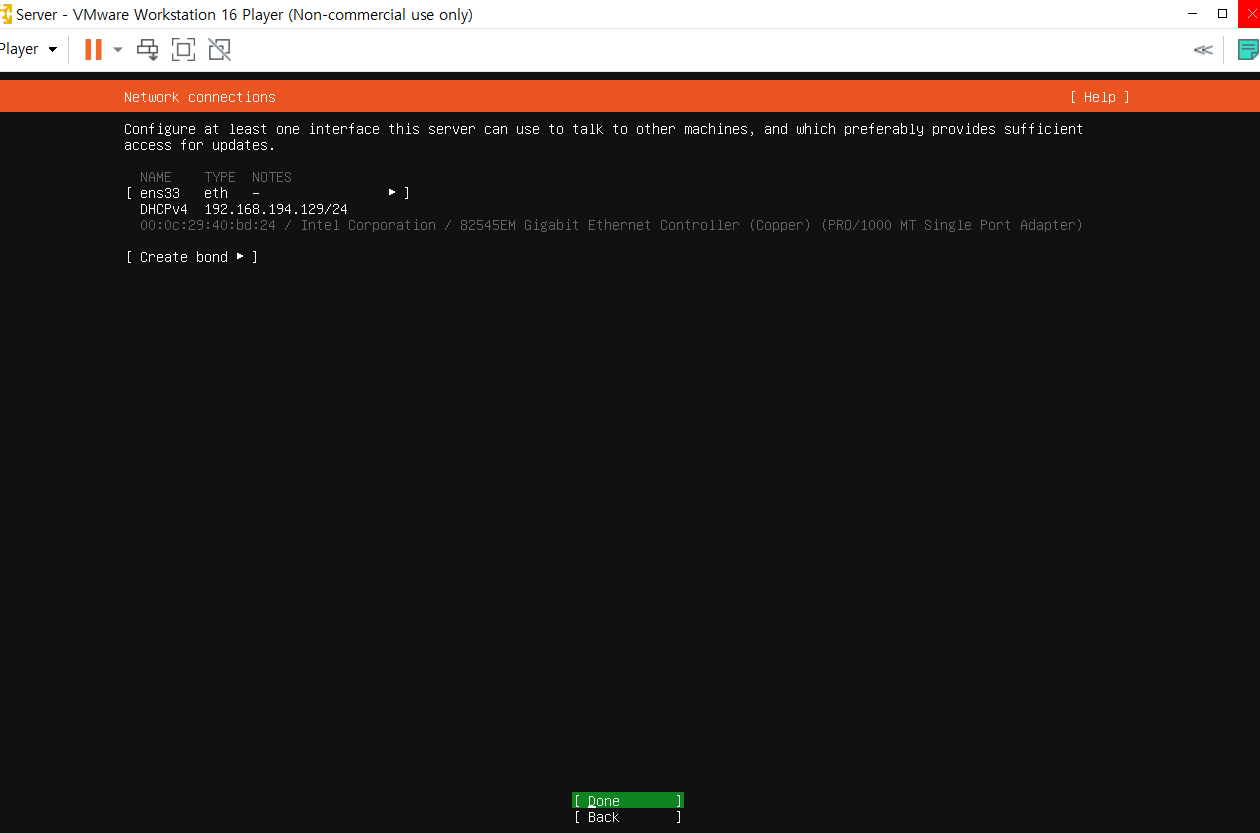
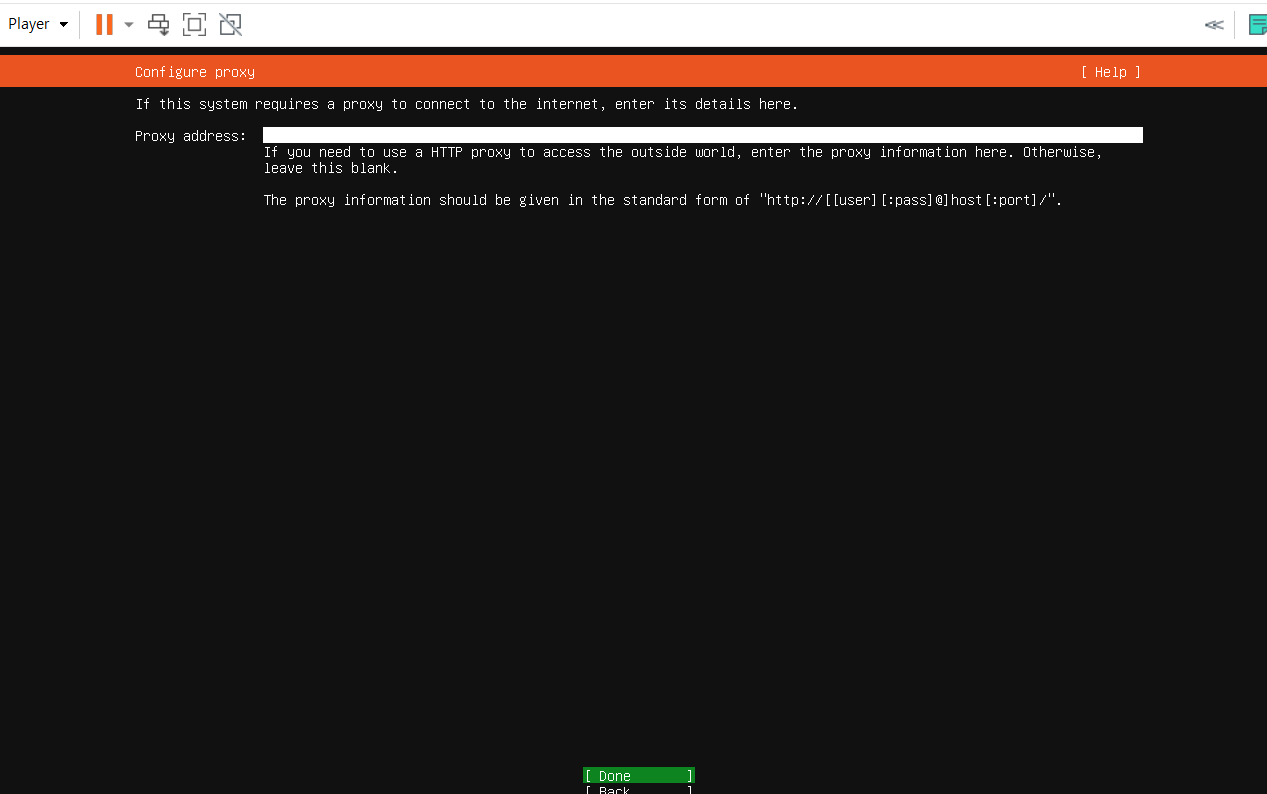
서버 이미지 1,2,3,4 이미지 1 : 영어를 선택해 줍니다.
이미지 2 : 미국식 영어 선택해 줍니다.
이미지 3 : 이더넷 카드를 탐색하고 IP 주소를 부여했다는 뜻입니다.
이미지 4 : 프락시 서버는 사용하지 않습니다.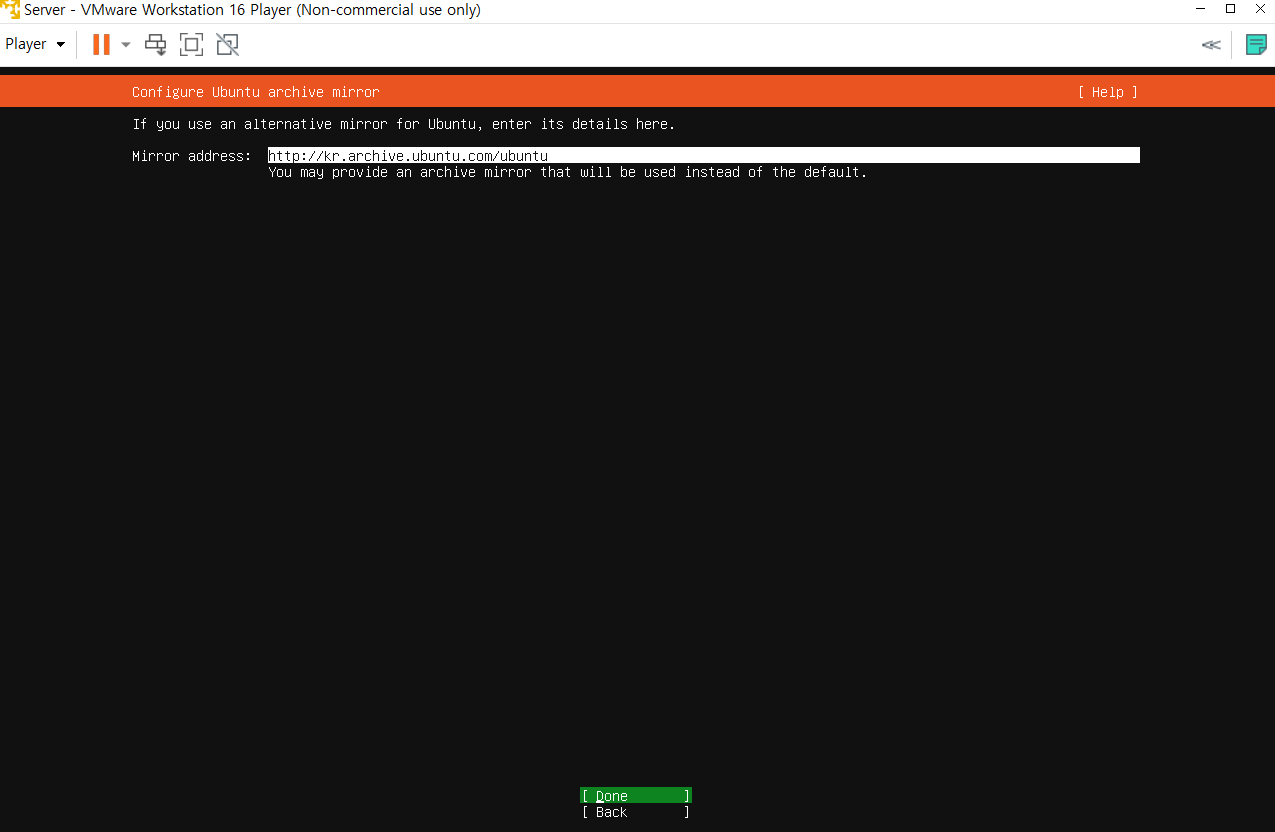
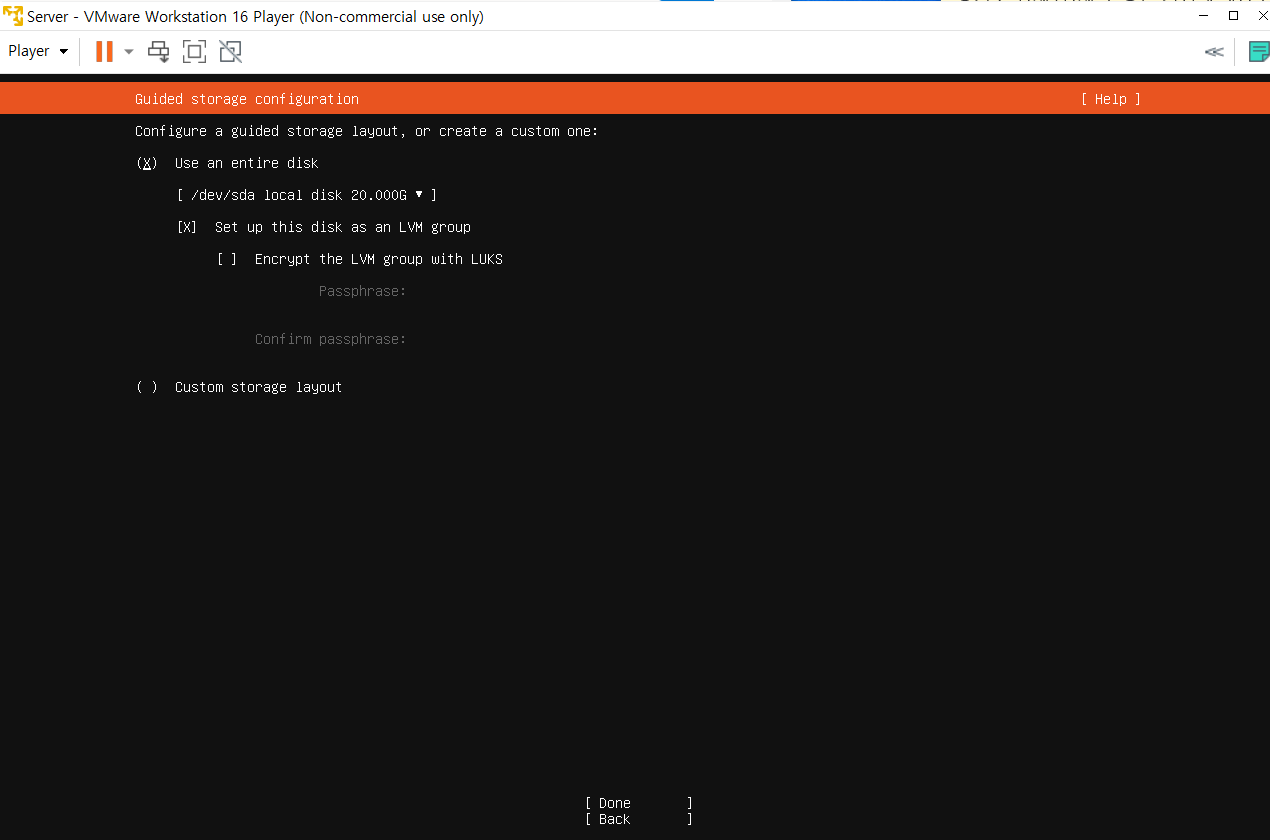
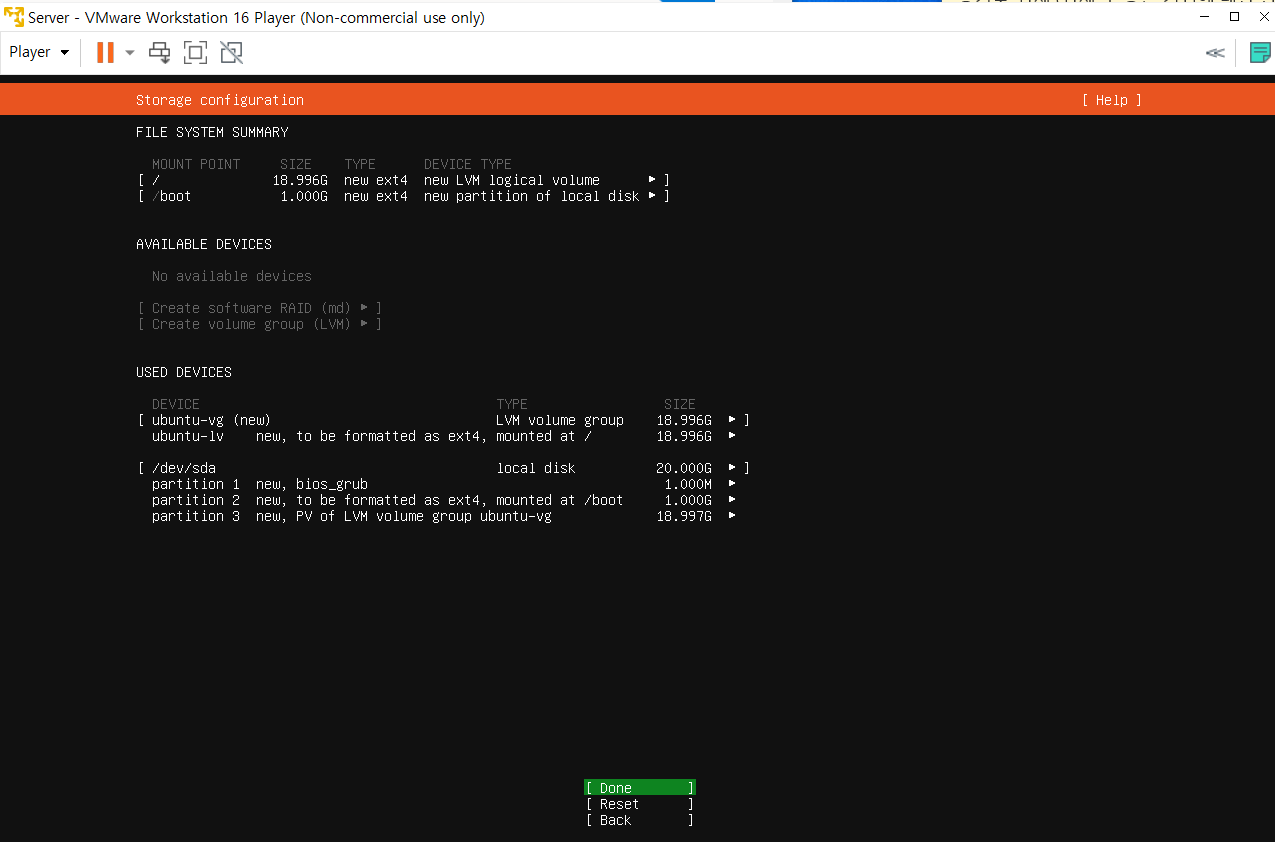
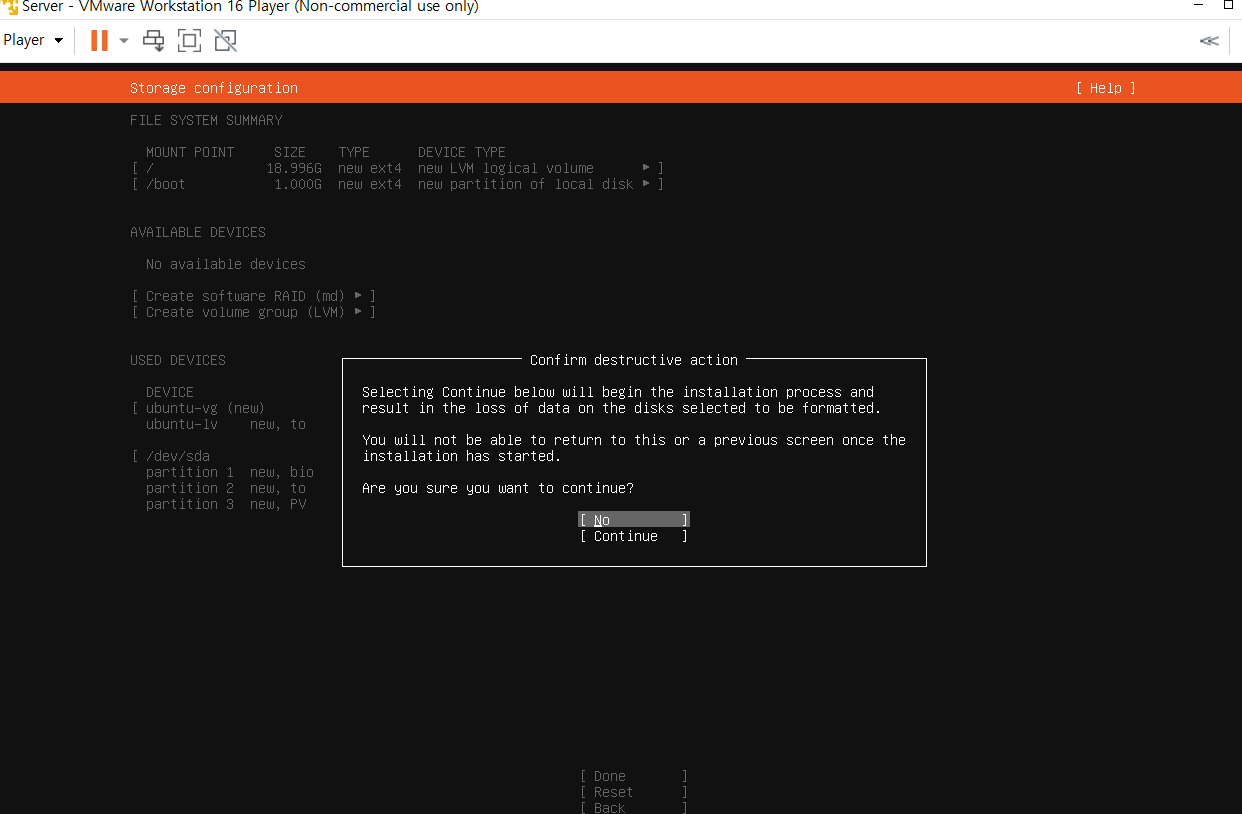
우분투 리눅스 서버 설치 이미지 5,6,7,8 이미지 5 : 아카이브 사이트는 그대로 사용합니다.
이미지 6 : 할당된 디스크 전체를 사용해 줍니다.
이미지 7 : 리눅스 설치를 위해 디스크 파티션을 다음과 같이 한다고 알려주는 것입니다.
이미지 8 : 디스크 파티션과 포매팅을 진행하면 데이터 손상이 발생하는데 그래도 진행할 것인지 묻는 화면입니다.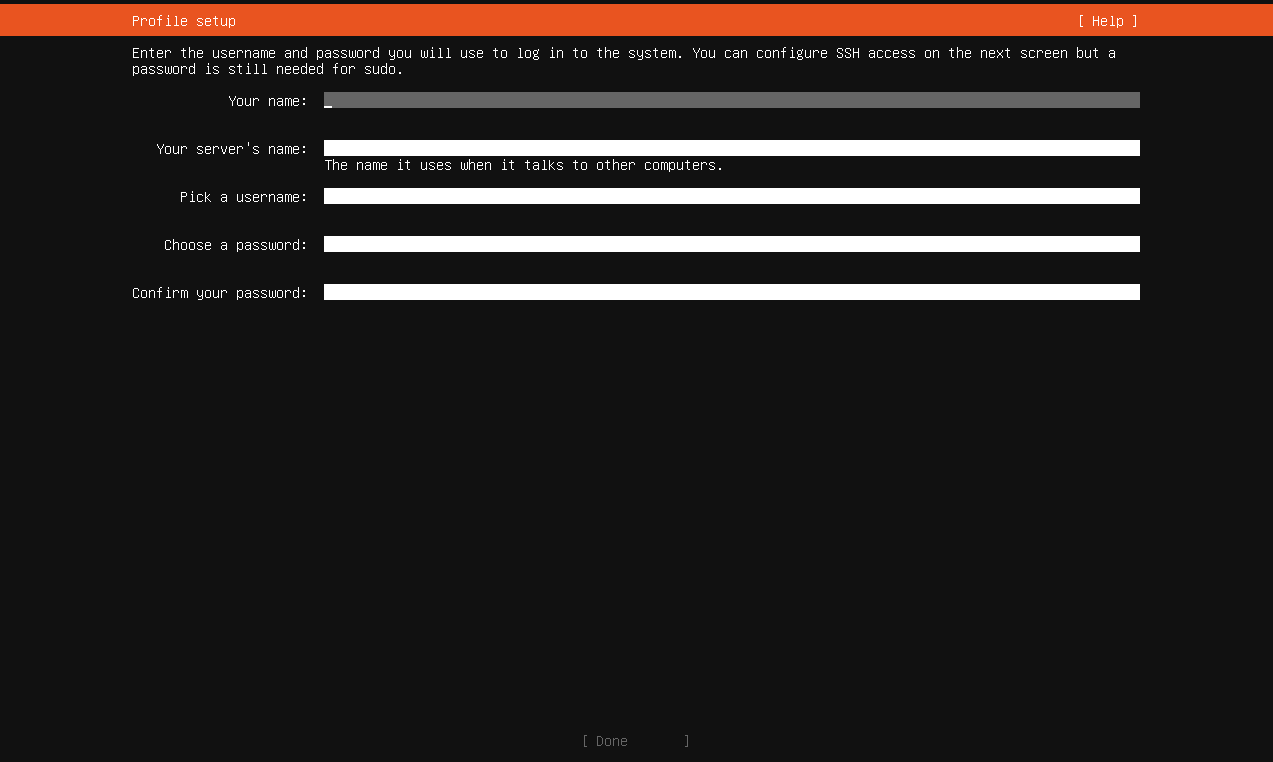
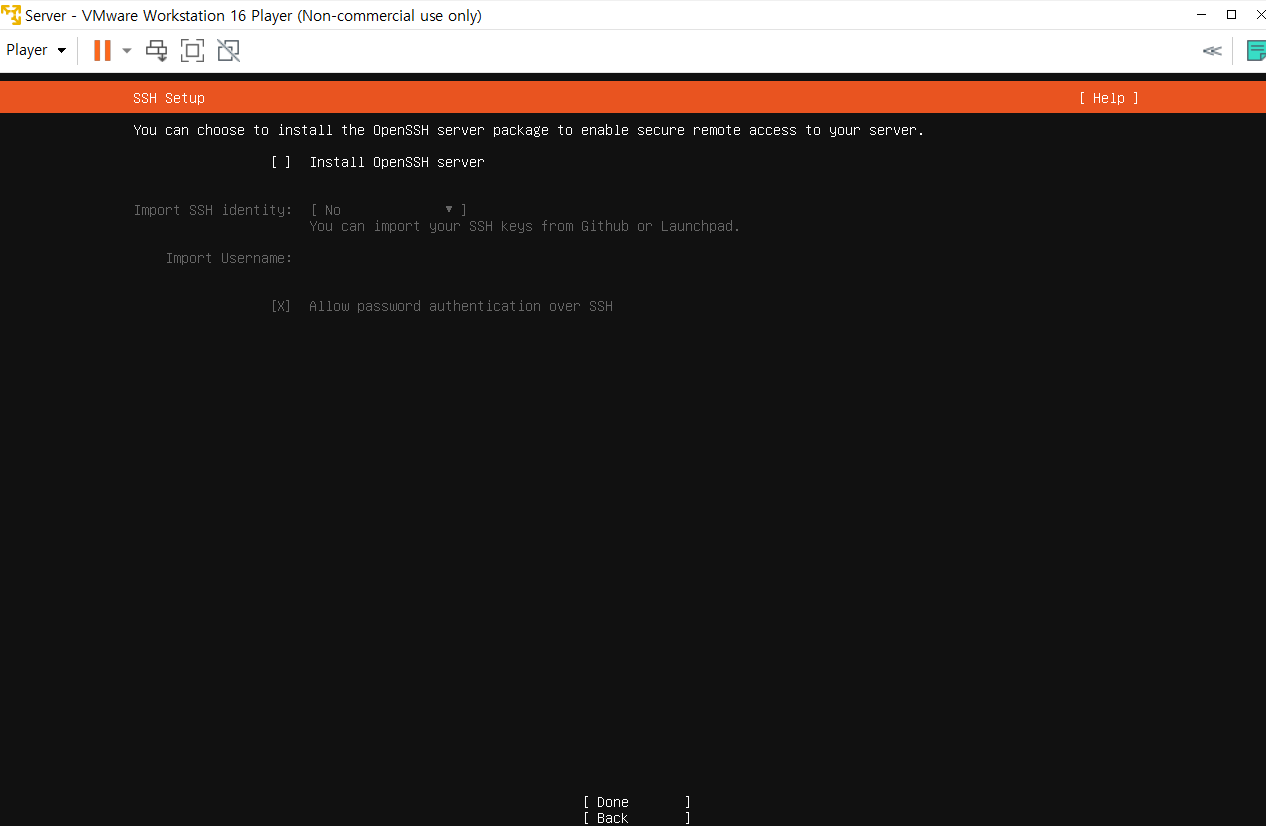
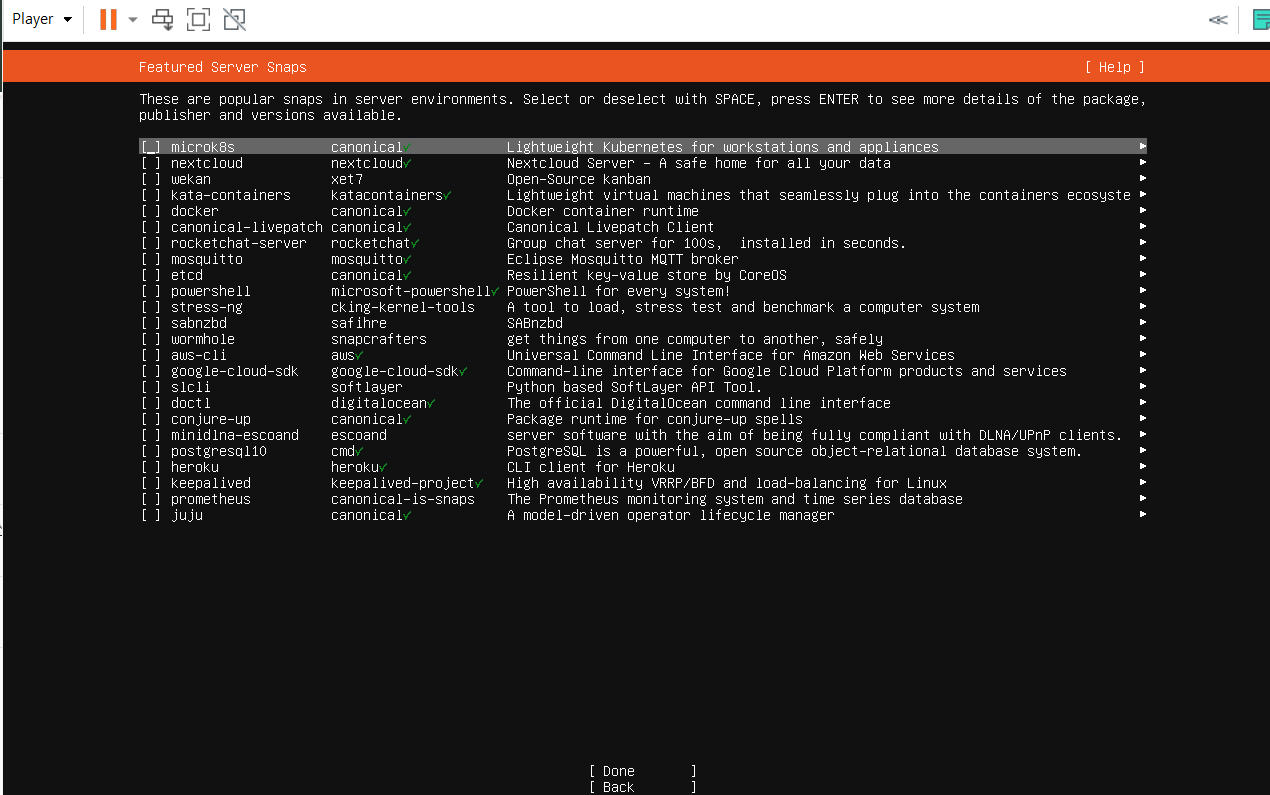
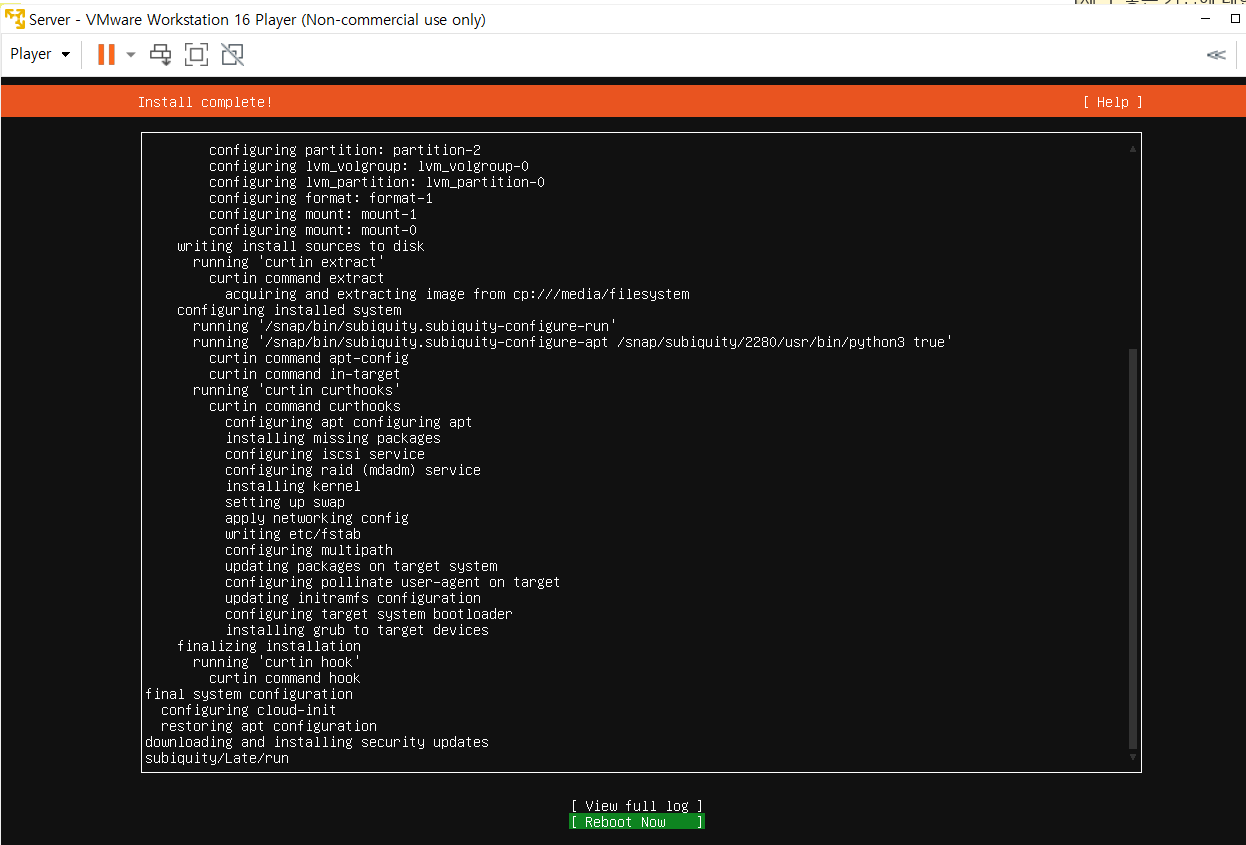
우분투 리눅스 서버 설치 9,10,11,12 이미지 9 : 사용자 이름, 로그인 이름, 패스워드를 입력해 줍니다.
이미지 10 : openSSH 서버를 설치할 것인지 묻는 화면입니다. 설치해 줍니다.
이미지 11 : 다른 패키지들을 설치할 것인지 묻는 화면입니다.
이미지 12 : 업데이트할 것이 있는 확인하는 화면인데, 저는 업데이트 없이 설치했습니다.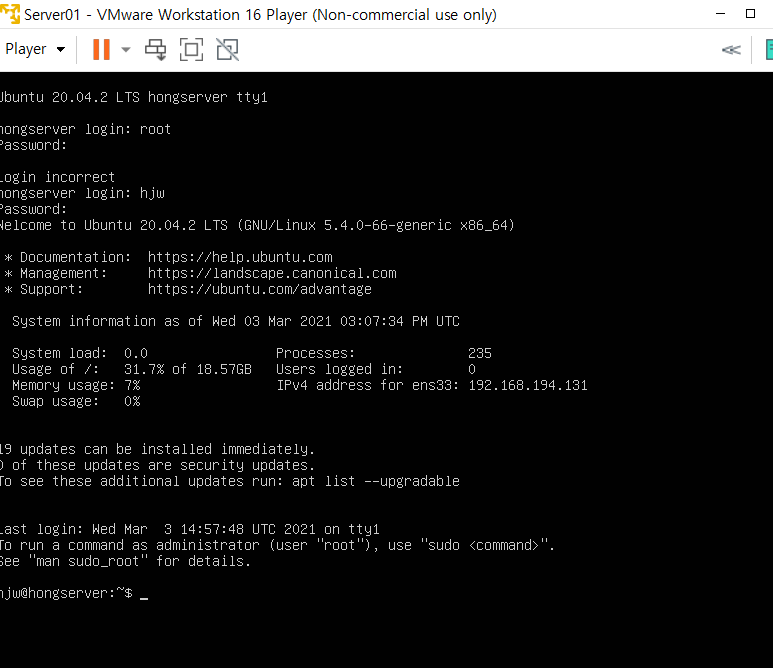
로그인 화면 성공 부팅이 완료되면 로그인 화면이 나옵니다.
이미지 9에서 설정한 사용자의 로그인 이름과 암호를 입력하면 로그인할 수 있습니다.
위에서 root로 잘못 입력해서 Login incorrect가 발생했는데,
제대로 입력해 준 뒤 화면을 보니 정상적으로 서버가 동작합니다.
Tip
패스워드를 입력할 때 입력이 안되는 것처럼 보이지만 실제로는 입력이 되고 있는 것입니다.
처음 리눅스 서버를 설치할 때, 패스워드 입력이 안되는 줄 알고 재 설치를 한참 했습니다.

피드백 작성된 내용 중 잘못된 정보나 접근이 있을 시, www.instagram.com/hong_.98/을 통해 말씀해 주시면 감사하겠습니다.
읽어주셔서 감사합니다.
'Computer Science > Linux' 카테고리의 다른 글
쉘 프로그래밍 명령어 모음 2 (0) 2021.05.11 쉘 프로그래밍 명령어 모음 1 (0) 2021.05.04 리눅스 - 쉘 (Vol.1) (0) 2021.04.13 리눅스 - 프로세스와 파일 (Vol.1) (0) 2021.03.24 리눅스 시스템 기본 개념 (0) 2021.03.23 댓글
공상개발
상상 박스